วิธีการลงแบบที่จะกล่าวนี้ เป็นการลงคู่กันระหว่าง Windows 7 และ Ubuntu ใน Harddisk ตัวเดียวกัน ในส่วนที่แตกต่างคือจะแยกตัวจัดการการบูตของทั้งสอง OS ออกจากกันอยู่คนละพาร์ติดชัน จากนั้นก็ใช้โปรแกรมบนฝั่ง Windows 7 ควบคุมการบูต ข้อดีของวิธีนี้คือในกรณีที่ Windows หรือ Ubuntu ล่มจนต้องลงใหม่ จะได้ไม่ต้องมาเสียเวลากู้ GRUB หรือ Loader ของ Windows และในกรณีที่ไม่ต้องการใช้ Ubuntu ก็สามารถลบทิ้งไปได้เลยทันทีโดยไม่รบกวน Loader ของ Windows 7
สิ่งที่ต้องการ
- Windows 7 (ที่ลงไปก่อนหน้านั้นแล้ว)
- ตัวติดตั้ง Ubuntu (จะแบบ CD/DVD/USB ได้หมด)
- โปรแกรม EasyBCD (ฟรี) สำหรับจัดการการบูต
- โปรแกรม Minitool Partition Wizard Home Edition หรือ EASEUS Partition Master Home Edition (ฟรี) ก็ได้ สำหรับแบ่งพาร์ติชัน (ในกรณีที่ไม่ได้เตรียมพาร์ติชันไว้ล่วงหน้า
Step 1 : การจัดสรร Partition สำหรับลง Ubuntu
ในกรณีที่ผู้ใช้ใหม่นึกอยากจะลง Ubuntu
อาจไม่ได้เตรียมพาร์ติชันสำหรับลงไว้ เราจึงจำเป็นต้องมาแบ่งกันก่อน
แต่ในตอนเริ่มแรกเรามีเฉพาะตัว Windows 7 ดังนั้น
เราก็จัดการเรื่องพาร์ติชั่นบน Windows ไปเลย
ซึ่งค่อนข้างง่ายกว่าการจัดการพาร์ติชั่นบน Ubuntu
**** หมายเหตุ การกระทำใดๆ เกี่ยวกับระบบพาร์ติชันมีความเสี่่ยง ผู้ใช้ควรสำรองข้อมูลที่สำคัญก่อนกระทำการ
อันดับแรก ให้ติดตั้งโปรแกรมตัวใดตัวหนึ่งระหว่าง Minitool Partition
Wizard Home Edition หรือ EASEUS Partition Master Home Edition
(ในที่นี้ผมใช้ Minitool) จากนั้นก็เปิดโปรแกรมขึ้นมา ตามภาพ
จากภาพ เครื่องที่ผมใช้มีอยู่ 2 พาร์ติชั่น คือ C:SYSTEMS ซึ่งเป็นตัวเก็บ
Windows 7 และ D:DATA เป็นตัวเก็บข้อมูลปกติ
เนื่องจากเราต้องการเนื้อที่อย่างน้อย 20GB (น้อยกว่านี้ได้ขึ้นอยู่กับขนาด
HDD ของเรา) เพื่อติดตั้ง Ubuntu
เราต้องเลือกว่าจะย่อหรือดึงเนื้อที่มาจากพาร์ติชั่นไหน
ในที่นี้ผมขอดึงมาจาก D: เพราะมันมีขนาดใหญ่
และเพื่อให้การจัดลำดับการบูตให้ได้ง่ายๆ เราจะดึงเนื้อที่มาจากส่วนหน้าของ
D: 20GB สำหรับวิธีการขอพื้นที่พาร์ติชันคืน (resize) ทำดังนี้ครับ
อันดับแรก คลิกที่ D: แล้วคลิกที่ปุ่ม Move/Resize จะปรากฏหน้าต่างตามภาพ
ให้เราคลิกค้างไว้ที่เครื่องหมายสามเหลี่ยมด้านหน้าแล้วค่อยๆ
ลากมาทั้งขวามือจนได้ขนาดตามที่ต้องการ (หน่วยเป็น MB เช่น ต้องการ 20GB
ก็ราว 20,000 MB) ตามภาพ
ได้ขนาดทีต้องการแล้วกดปุ่ม OK แล้วกดปุ่ม Apply ที่ด้านบนอีกครั้ง
แล้วจะพบข้อความเตือนว่า
ผู้ใช้ควรปิดการตั้งค่าการประหยัดพลังงานและควรปิดโปรแกรมที่ไม่เกี่ยวข้อง
ออกก่อน เพราะการแบ่งพาร์ติชันจะใช้เวลานาน และอาจต้องย้ายข้อมูลบางส่วน
ให้เรากดปุ่ม Yes เพื่อทำต่อ
แบ่งเสร็จ เราก็จะได้พาร์ติชันแบบ Unallocated มาหนึ่งพาร์ติชัน หยุดแค่นี้ก่อน ต่อไปก็เตรียมตัวลง Ubuntu
Step 2 : Install Ubuntu
ในขั้นนี้เราต้องเตรียมแผ่น หรือ USB สำหรับลง Ubuntu
ให้เราทำการบูตและเข้าสู่กระบวนการติดตั้งตามปกติจนกระทั่งมาถึงหน้า
Allocate drive space เพื่อเลือกว่าเราจะติดตั้งแบบไหน ให้เลือก Something
else
ให้ตั้งค่าตามภาพ
Type for the new partition = Primary
New partition size in megabytes (1000000 bytes) = ขึ้นมาเอง ไม่ต้องเปลี่ยน
Location for the new partition = Beginning
Use as = Ext4 journaling flie system
Mount point = /
กดปุ่ม OK เพื่อดำเนินการต่อ
ระบบจะเตือนว่าเรายังไม่ได้สร้างพาร์ติชันสำหรับ swap
และอาจทำให้มีปัญหาระหว่างการติดตั้ง แต่ในที่นี้เรากด Continue ไปได้เลย
เพราะทุกวันนี้เรามี RAM เยอะกันอยู่แล้ว ไม่ต้องใช้ swap ก็ได้
กลับมาที่หน้า Allocate drive space อีกที จะเห็นว่ามีพาร์ติดชั่นชื่อ
/dev/sda3 ขึ้นมาแทนคำว่า free space จุดนี้สำคัญ ให้เราจำค่า device
ค่านี้ จากนั้นก็ไปเลือก /dev/sda3 ที่เมนู Device for boot loader
installation: ด้านล่าง ตรงนี้ต้องเลือกให้ถูกต้อง
Step 3 : Install EasyBCD
หลังจากที่ลงอูบุนตูเสร็จแล้วรีสตาร์ท มันจะเข้า Windows 7 แทน
ก็ไม่ต้องตกใจ มันถูกต้องแล้ว ให้เราเริ่มติดตั้งโปรแกรม EasyBCD
แล้วตั้งค่าตั้งภาพ
ปิดโปรแกรม แล้วทดสอบรีสตาร์ทดู จะเห็นตัวเลือกให้เลือกบูตระหว่าง Windows 7 และ Ubuntu
****----ถ้า----****
- ถ้า Windows ล่ม ต้องลงใหม่ ก็ลงตามปกติ ลงเสร็จก็ลง EasyBCD และตั้งค่าตามเดิม
- ถ้า Ubuntu ล่ม ก็ลงตามวิธีด้านบน ไม่ต้องแก้ไขค่าอะไรที่ Windows
- ถ้าล่มทั้งคู่ ลง Windows ก่อน
- ถ้าจะลบ Ubuntu ทิ้ง ก็ใช้ Minitool ลบพาร์ติชันที่ลง Ubuntu ทิ้ง แล้วลบโปรแกรม EasyBCD ออก
- ที่มา http://chortawinternship.blogspot.com/


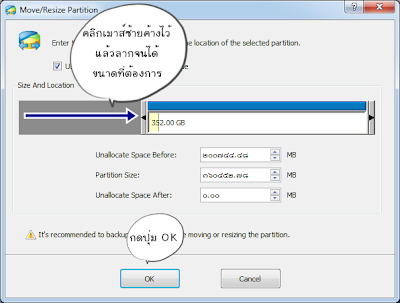







ไม่มีความคิดเห็น:
แสดงความคิดเห็น